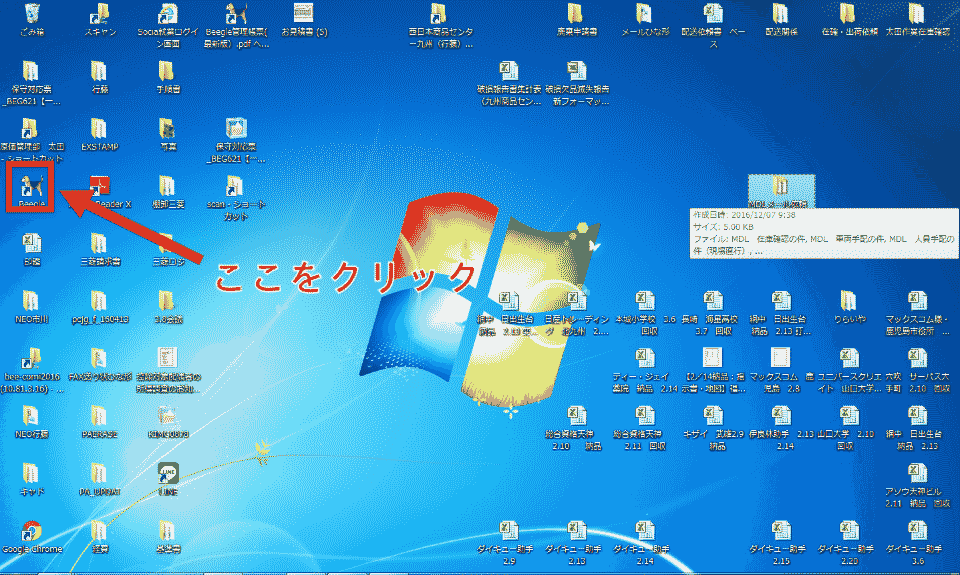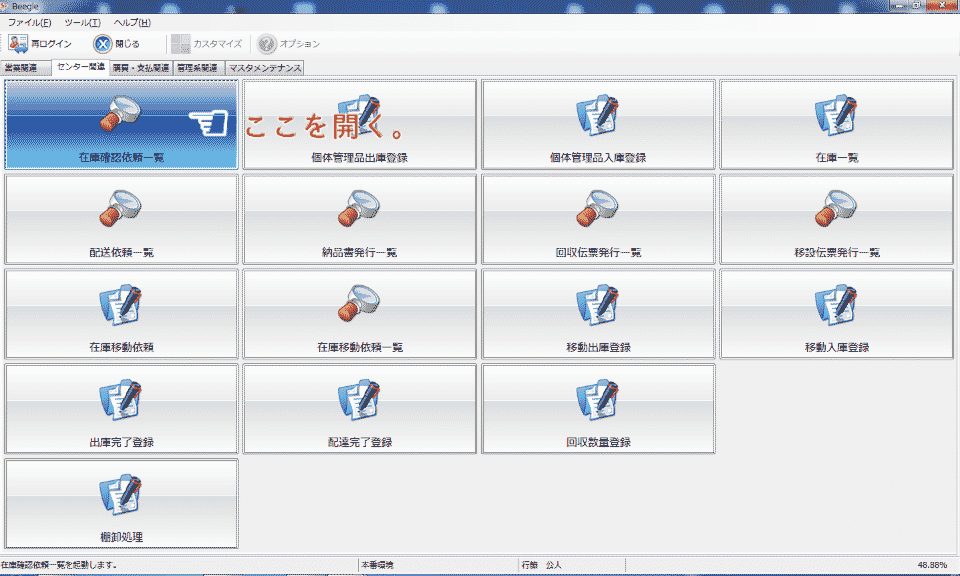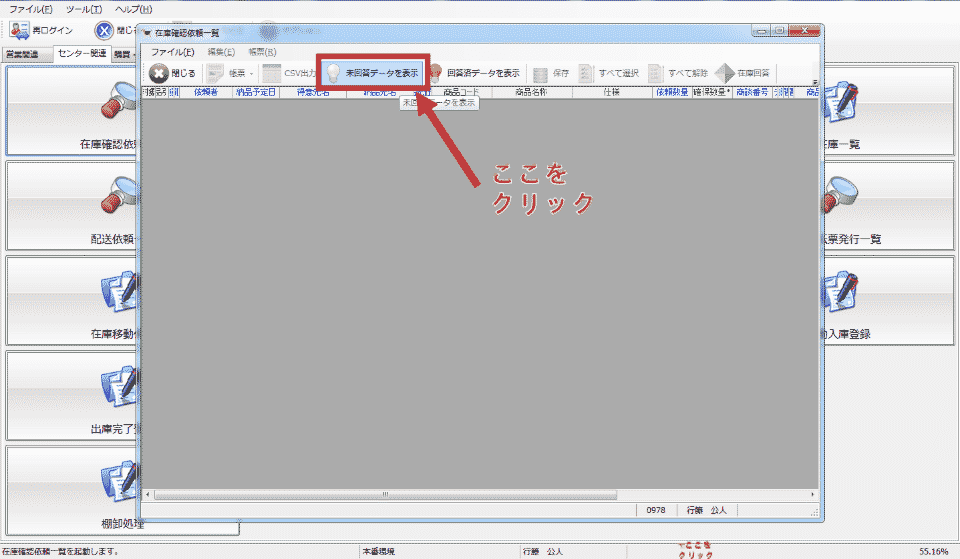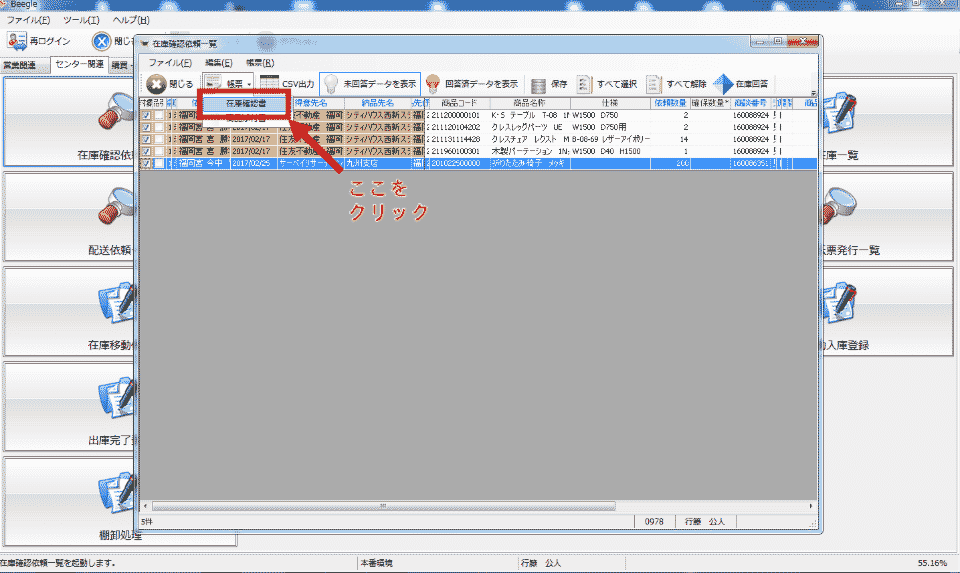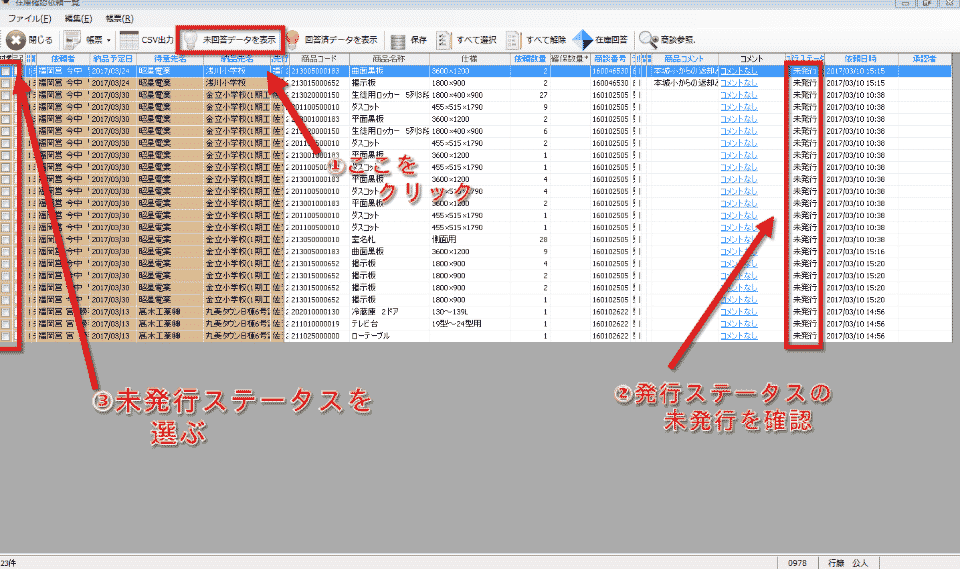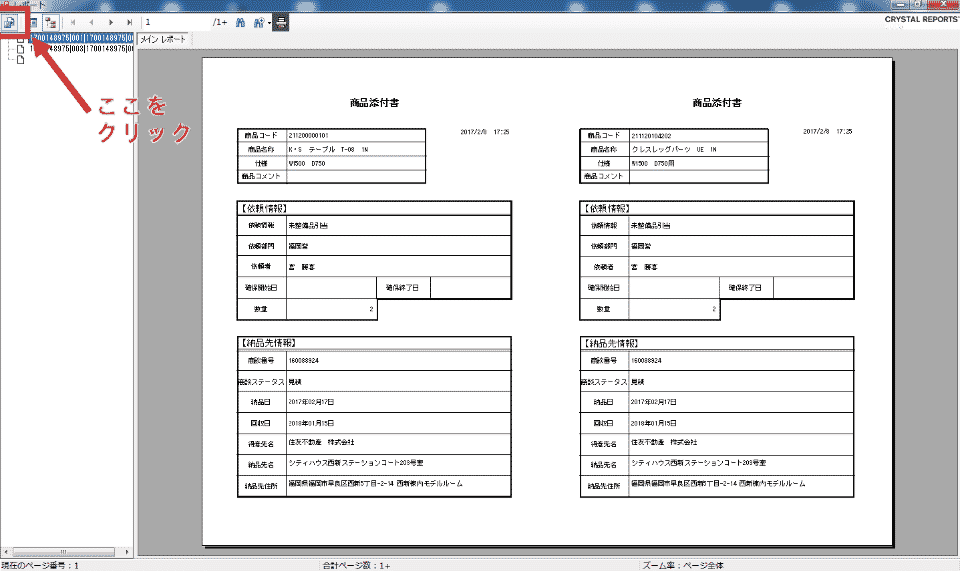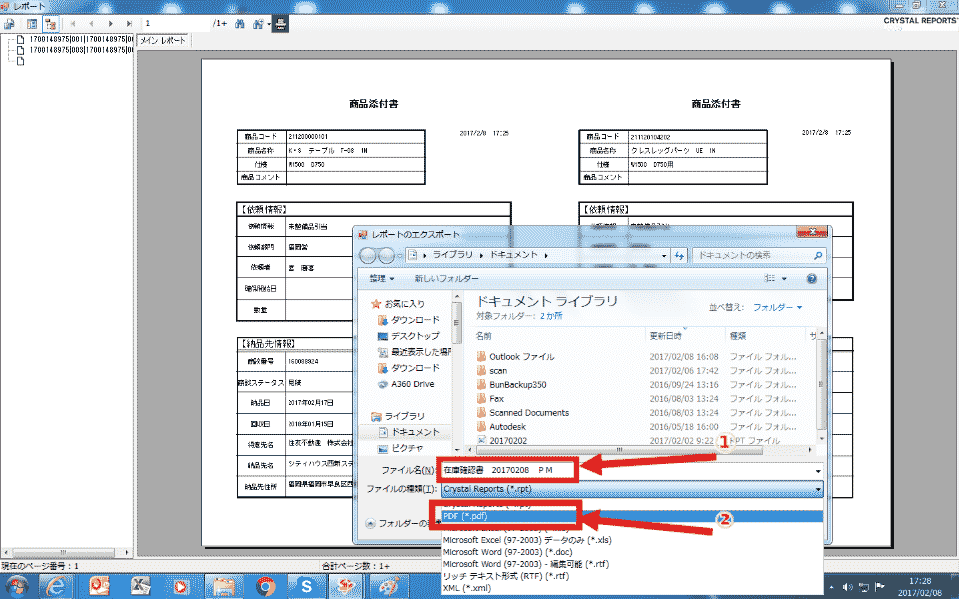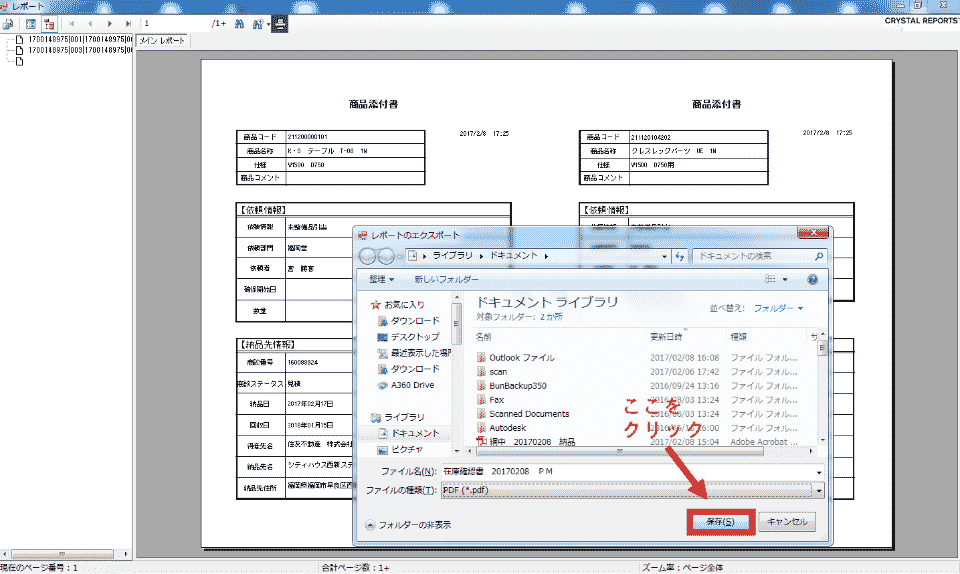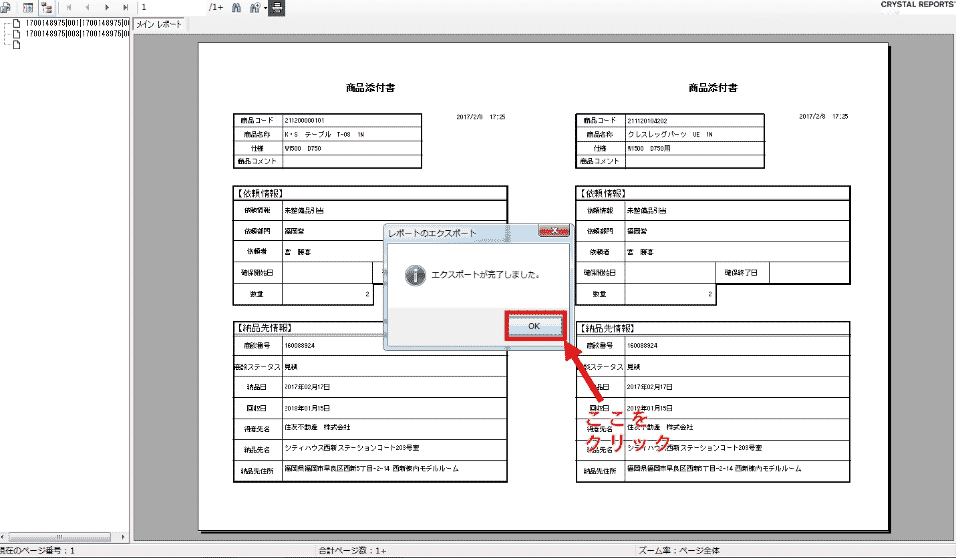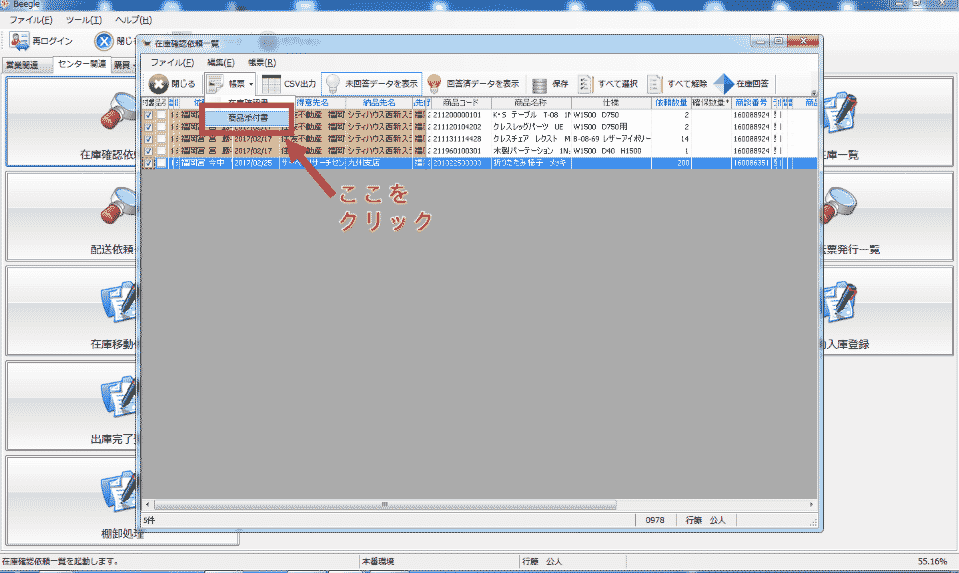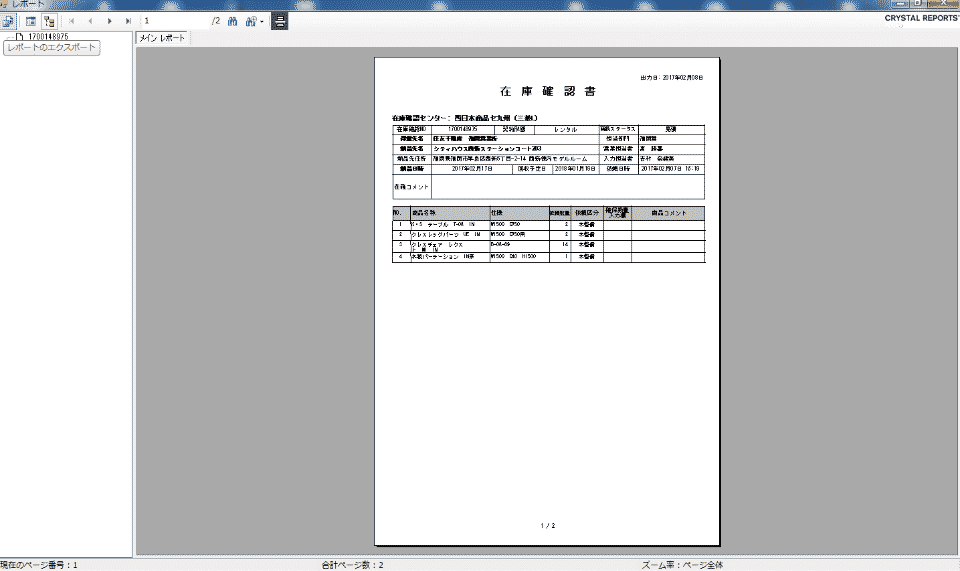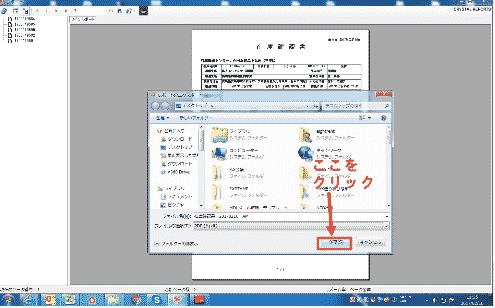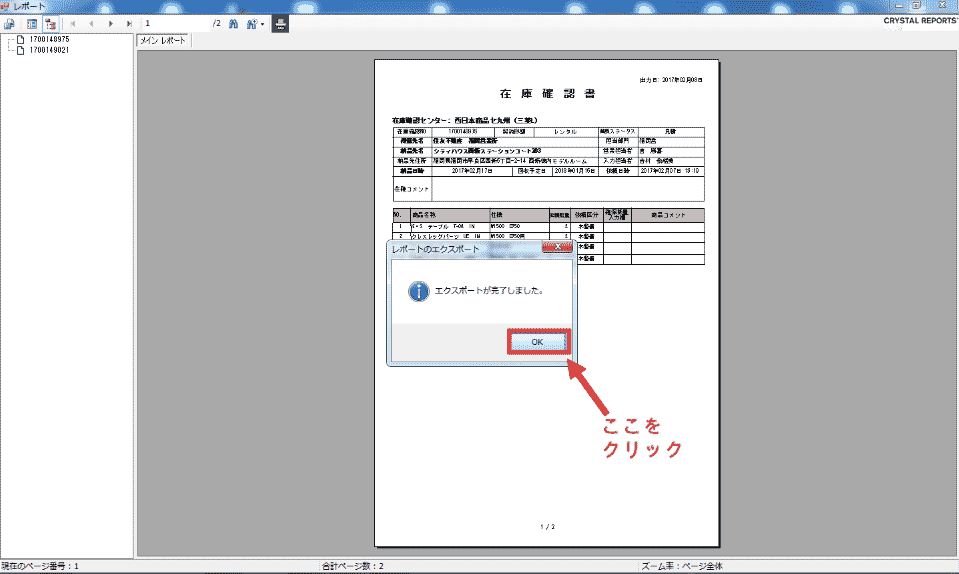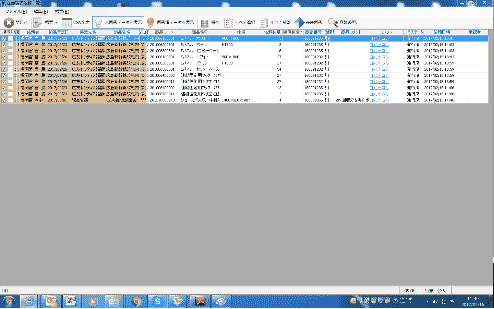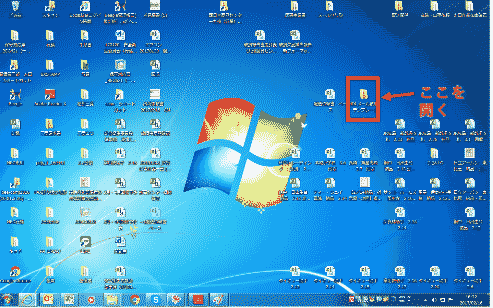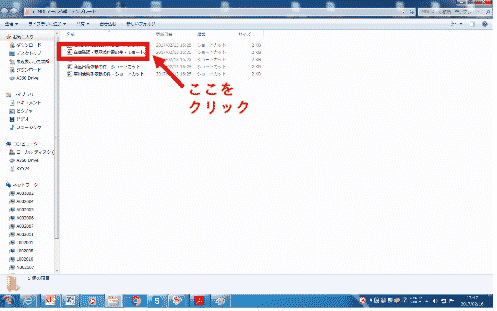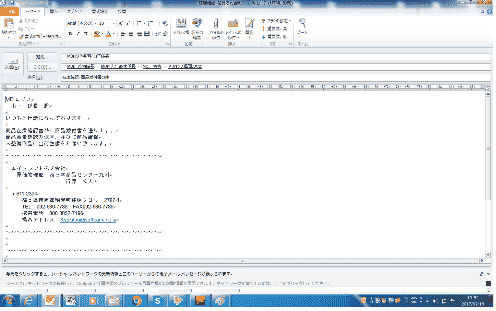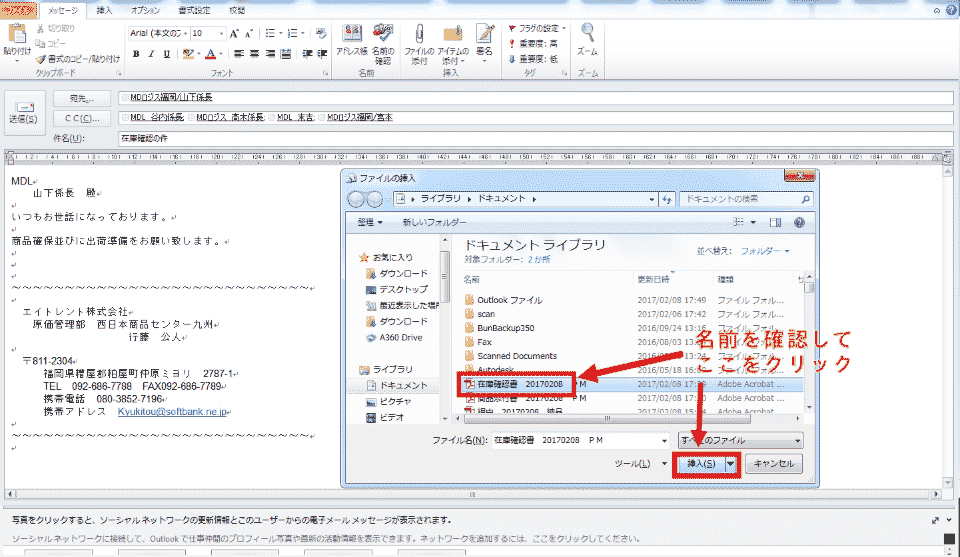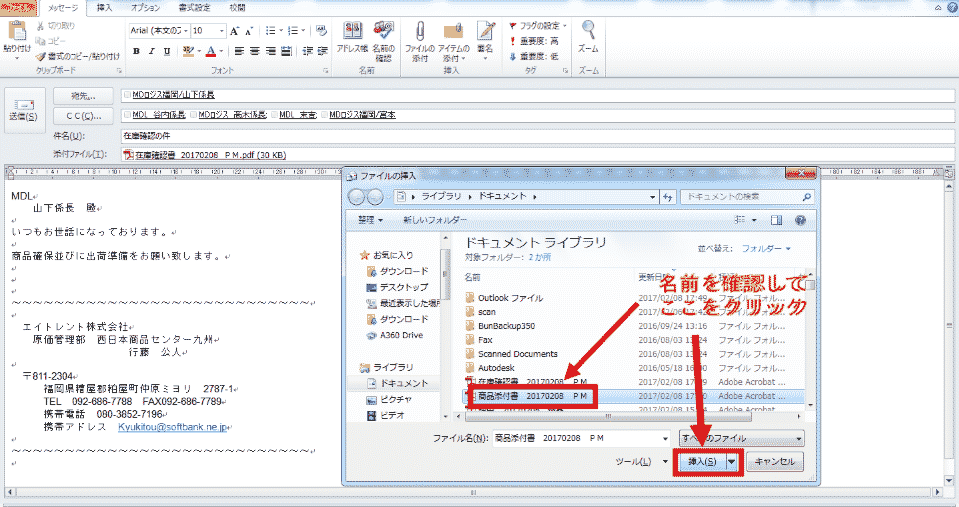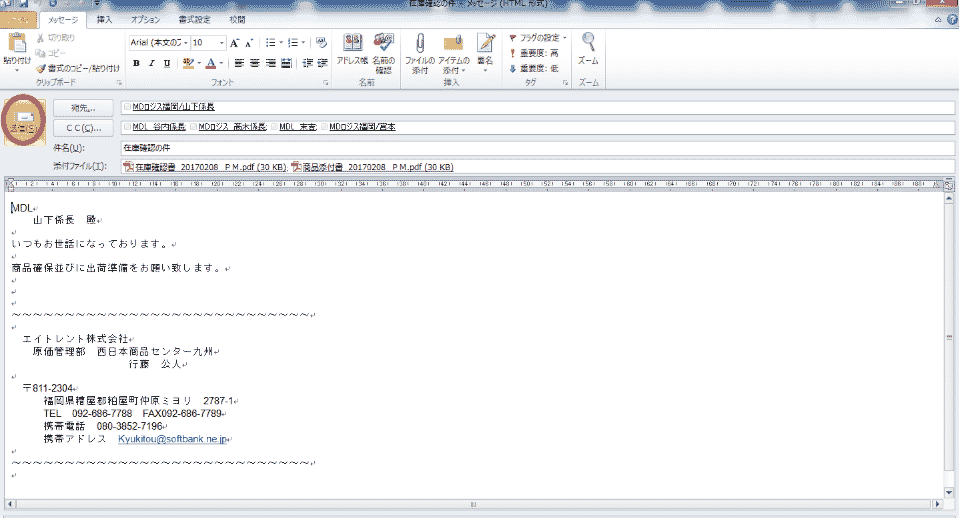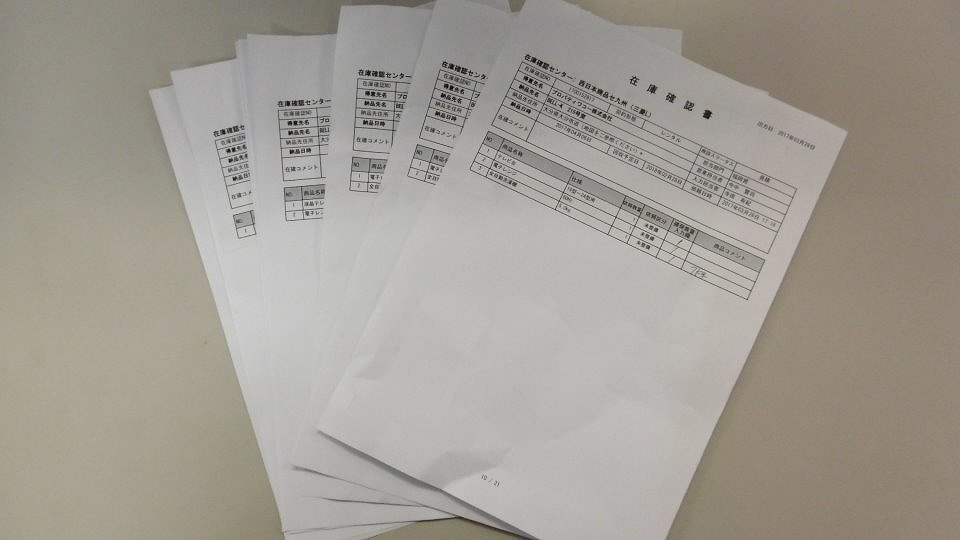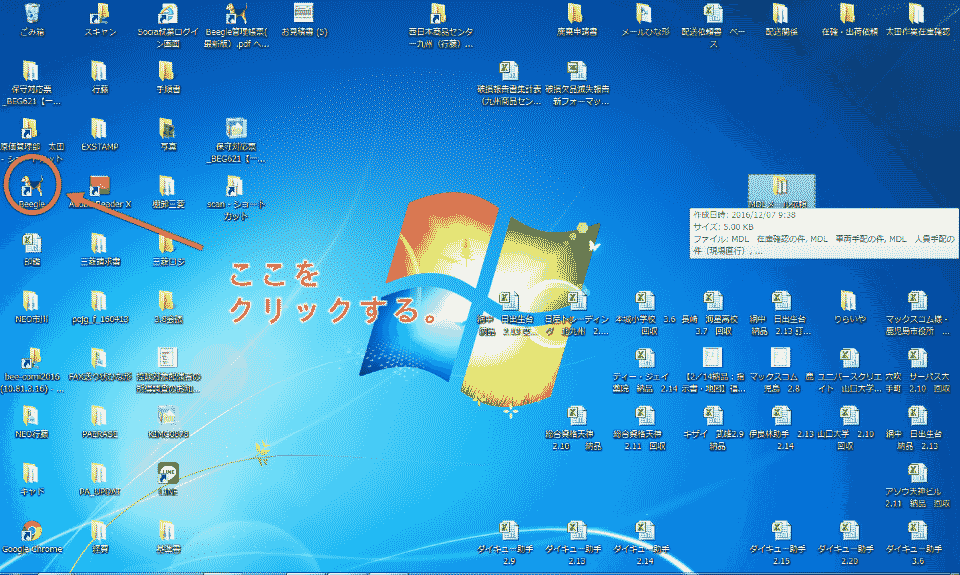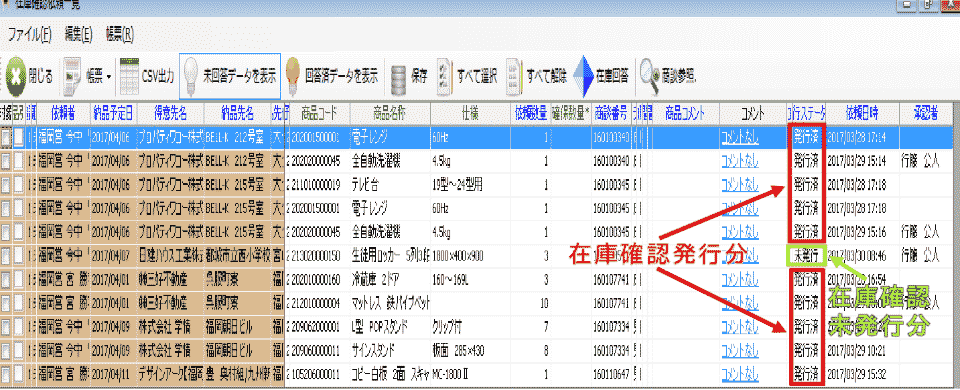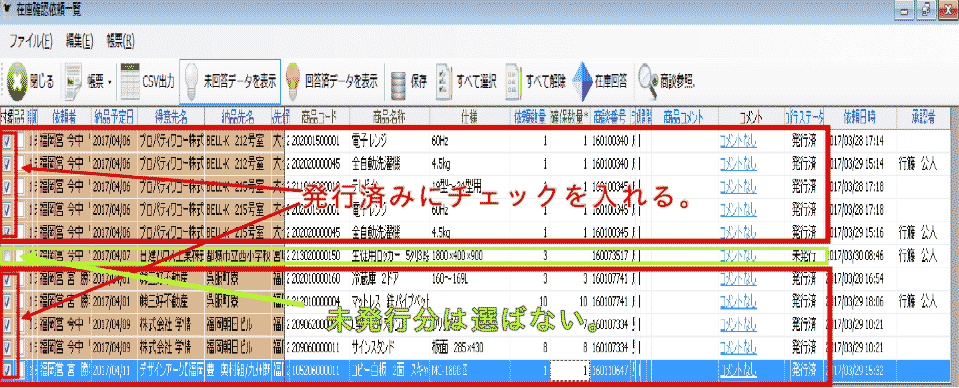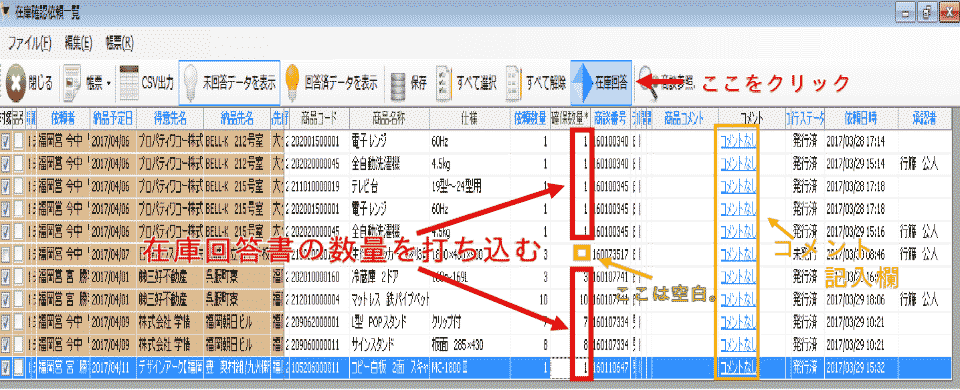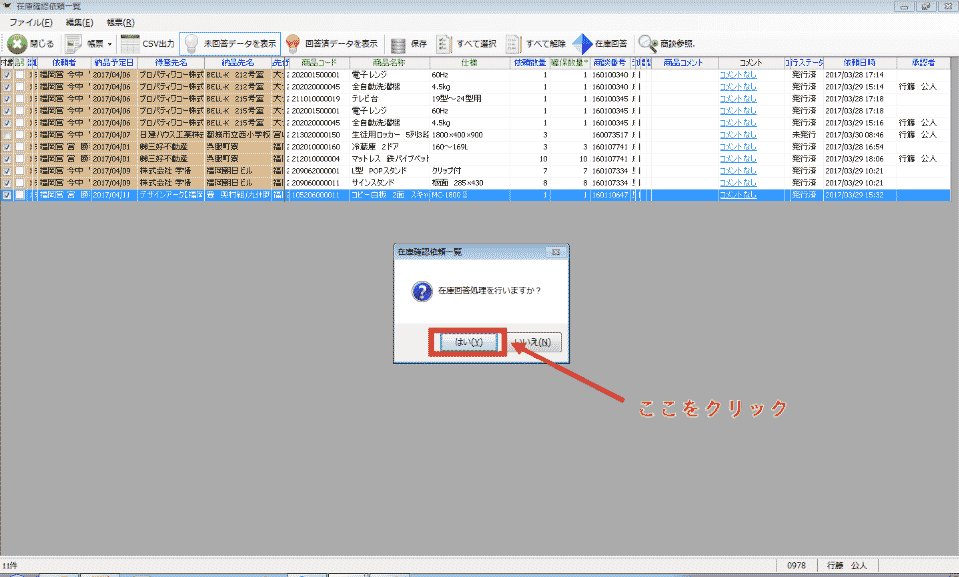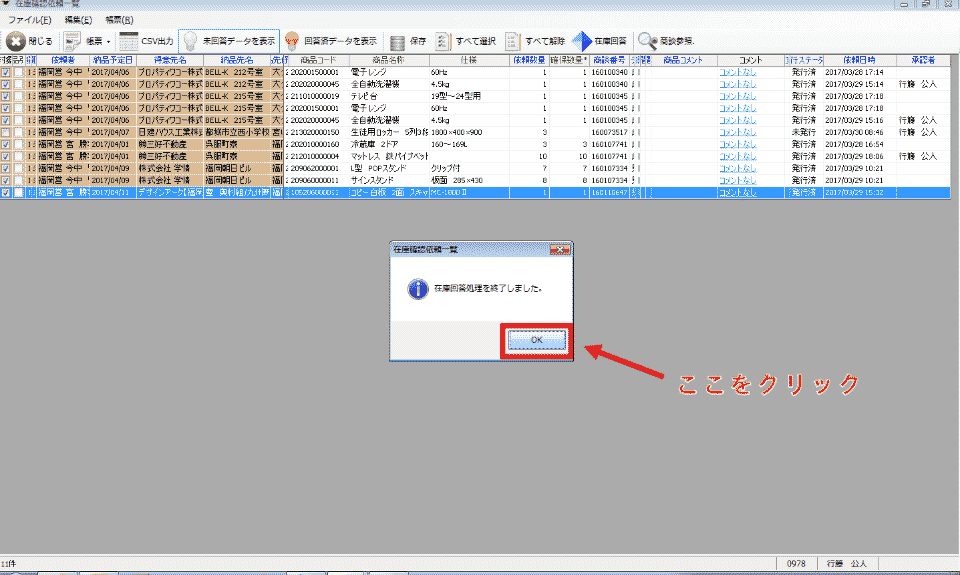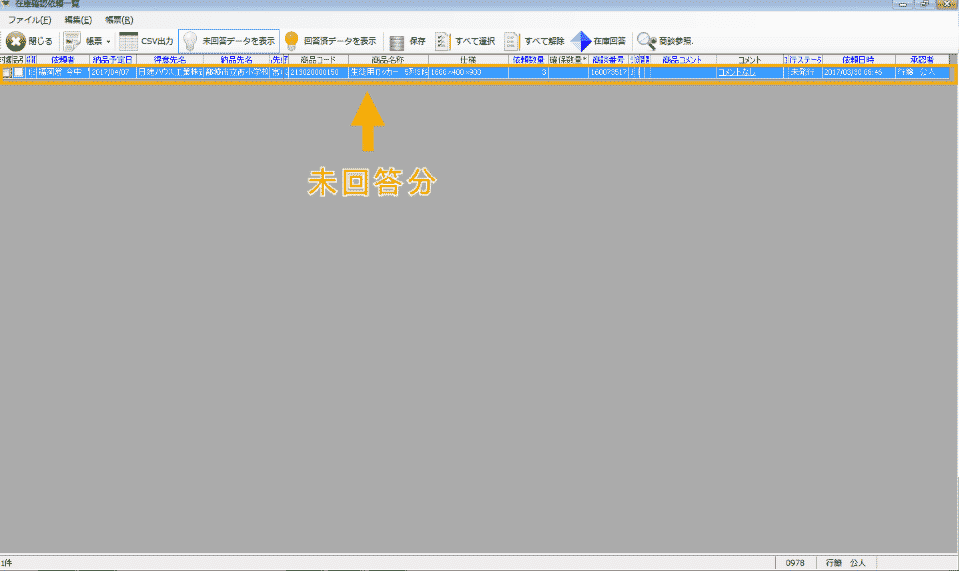三菱ロジスへの在庫確認
- 2017.09.28
- 外部公開マニュアル
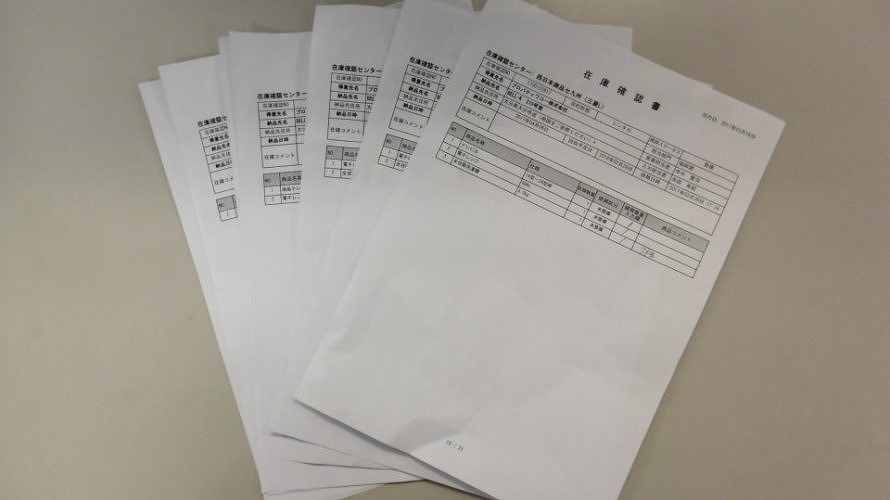
※QRコードは右クリックをして「名前を付けて画像を保存」
在庫確認 1
windows画面からBeegle画面を開く。
在庫確認 2
Beegle画面の在庫確認一覧を開く。
在庫確認 3
「未回答データーを表示」を開く。
在庫確認 4
「帳票」の「商品添付書」を選ぶ。
在庫確認 5
①「すべて選択」もしくは ②「発行ステータスの未発行」の③「対象」を選ぶ。
在庫確認 6
商品添付書の印刷画面が開く。
在庫確認 7
商品添付書を保存する。
①ファイル名を入力する。
名称 日付 AM or PM
入力例:商品添付書 20170216 AM
②ファイルの種類は「PDF」を選ぶ。
在庫確認 8
ドキュメントに保存する。
在庫確認 9
「OK」する。
(在庫確認依頼一覧画面に戻る。)
在庫確認 10
「帳票」の「在庫確認書」を選ぶ。
在庫確認 11
在庫確認書の印刷画面が開く。
在庫確認 12
ドキュメントに保存する。
在庫確認 13
ドキュメントに保存する。
在庫確認 14
「OK」する。
(在庫確認依頼一覧画面に戻る。)
在庫確認 15
Beegle作業中断してwindows画面を開く。
在庫確認 16
MDLメール依頼テンプレートを開く。
在庫確認 17
「在庫確認・商品添付書の件」を選ぶ。
メール送信テンプレートが開く。
在庫確認 18
ドキュメントファイルの
商品確認書と在庫確認書を添付をする。
在庫確認 19
在庫確認書を添付
在庫確認 20
商品添付書を添付
在庫確認 21
メール送信をして
在庫確認並びに商品確保依頼の完了。
在庫確認 22
三菱ロジの担当者より在庫確認書に数量・状況記入したものがエイトレントの事務所に届く。
在庫確認 23
Beegleで在庫回答を行う
windows画面からBeegle画面を開く。
在庫確認 24
Beegle画面の在庫確認一覧を開く。