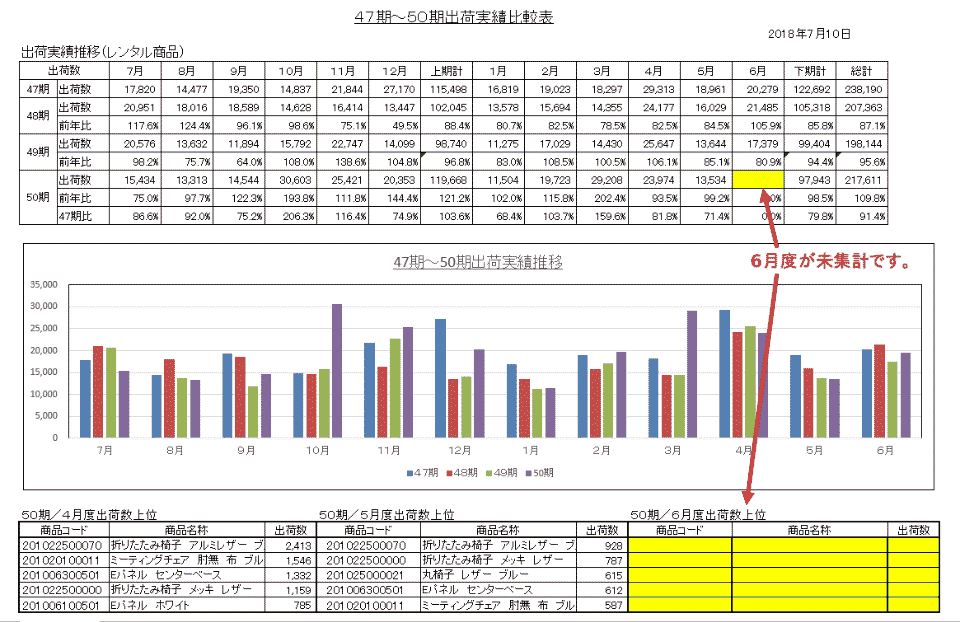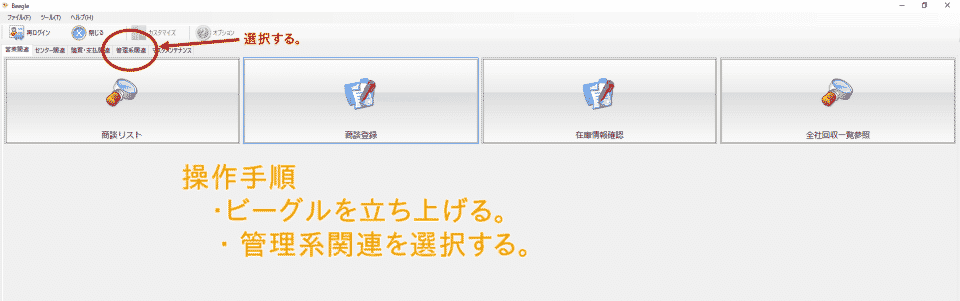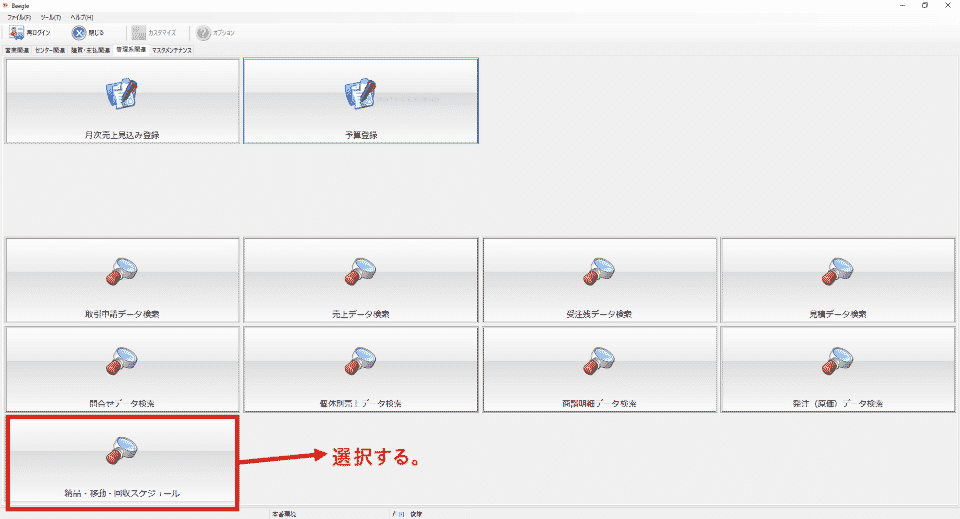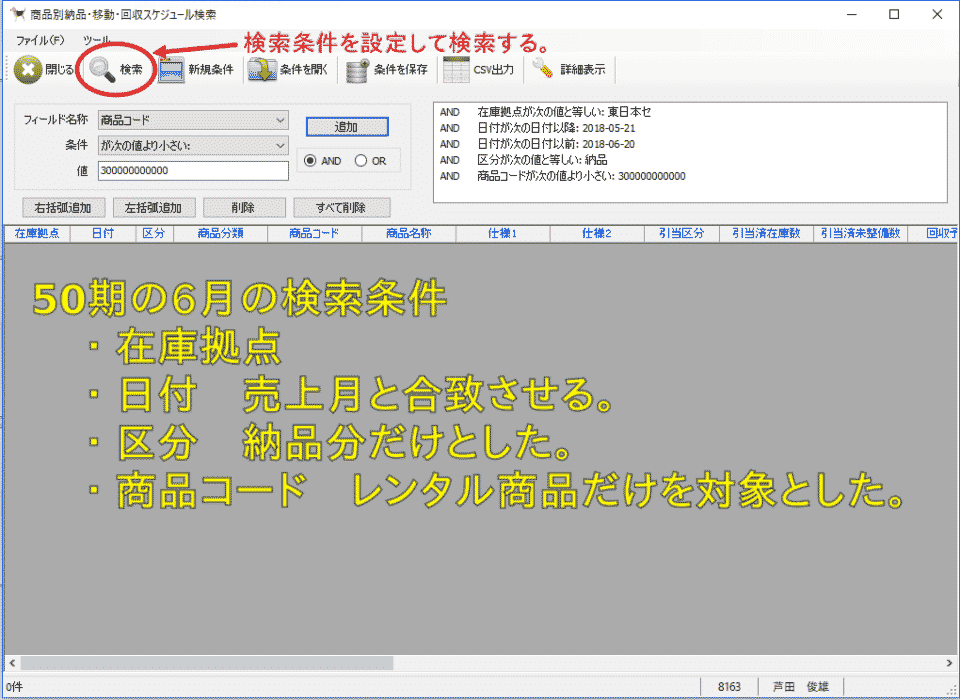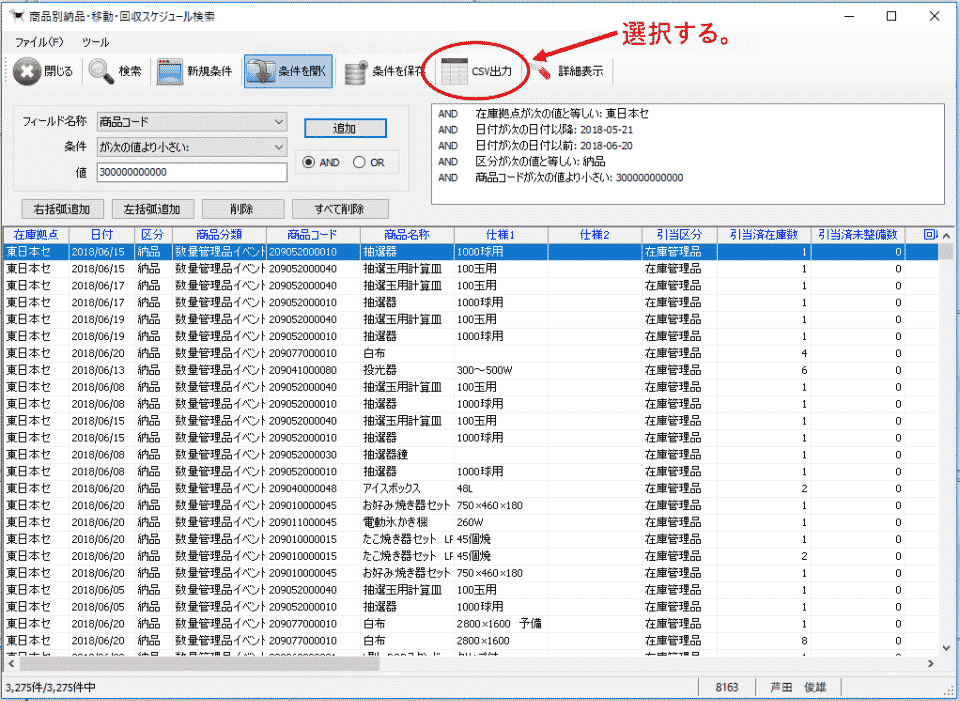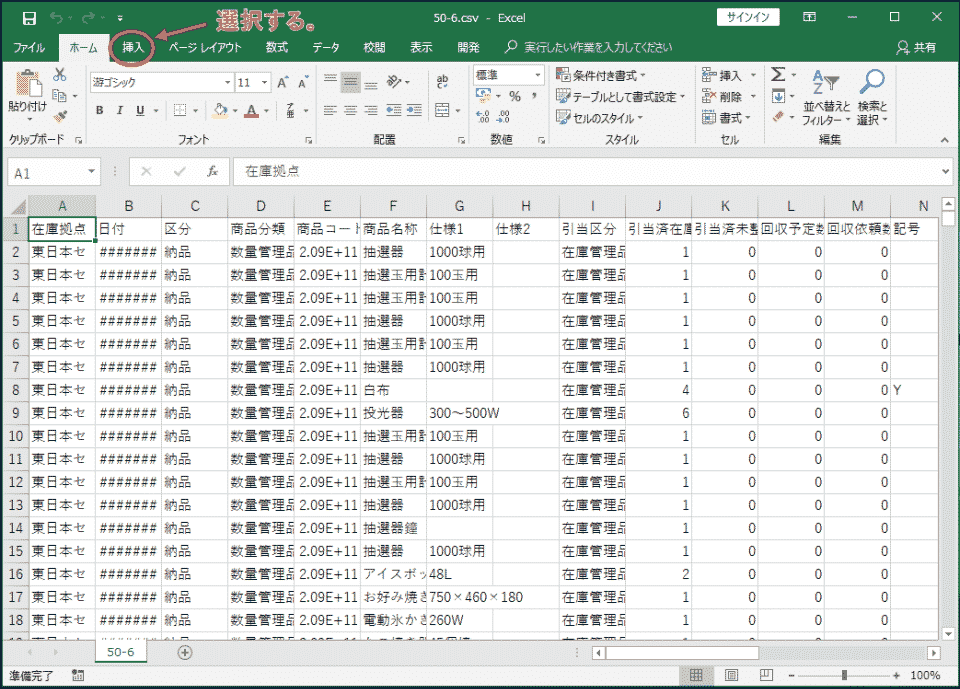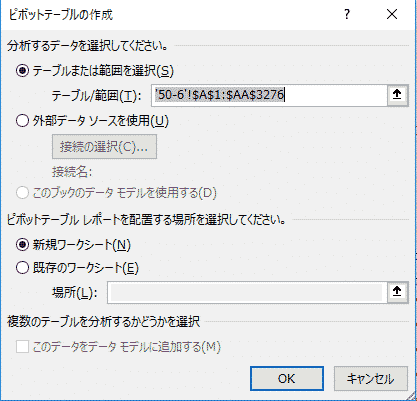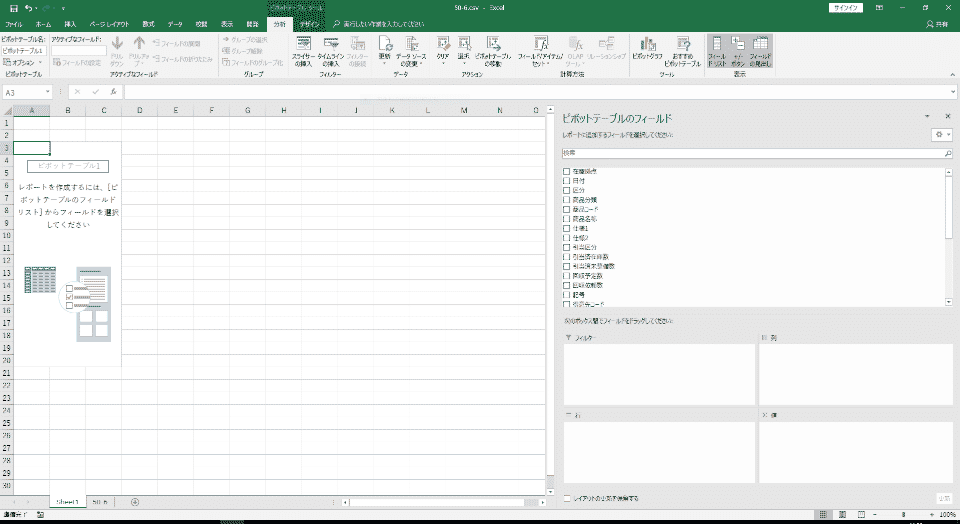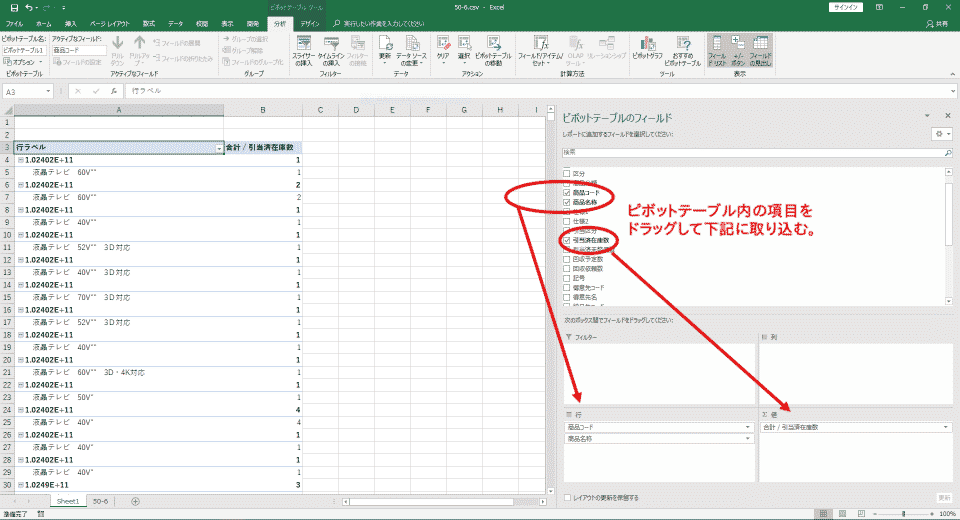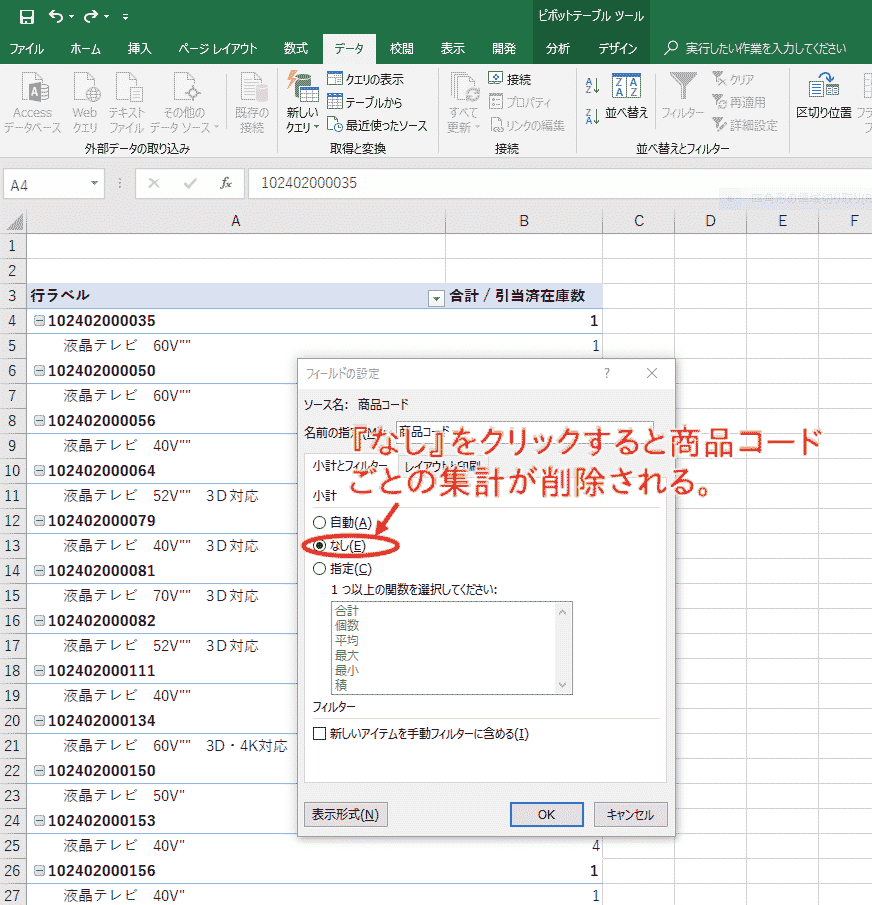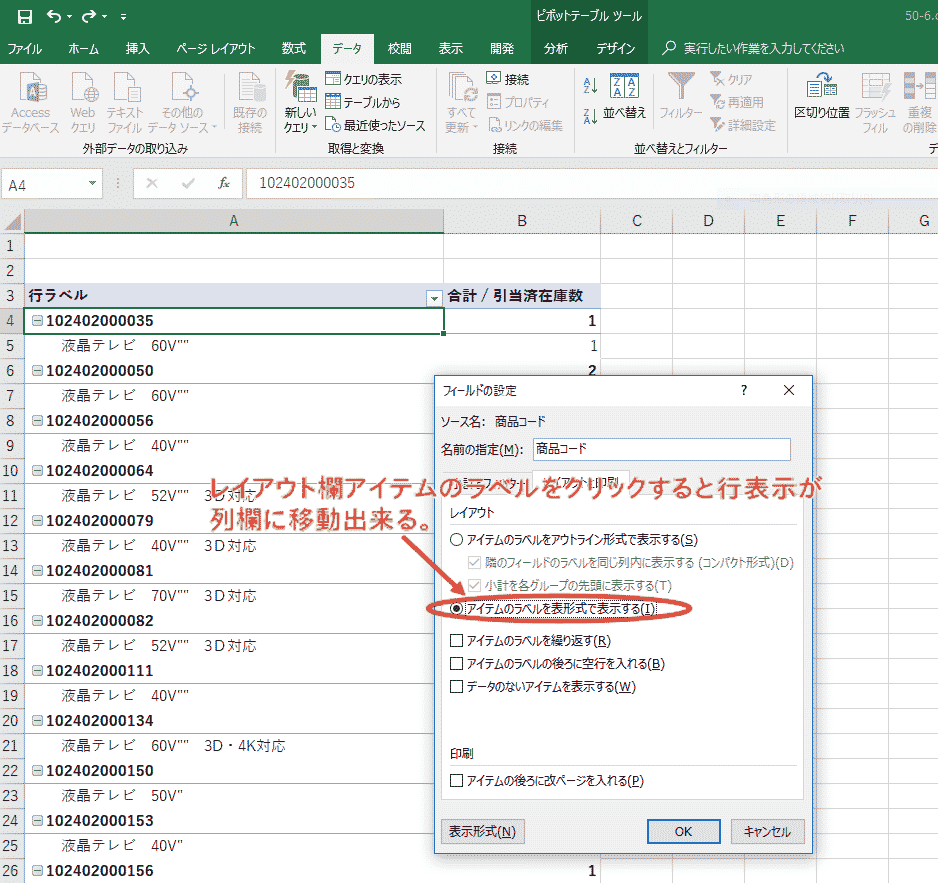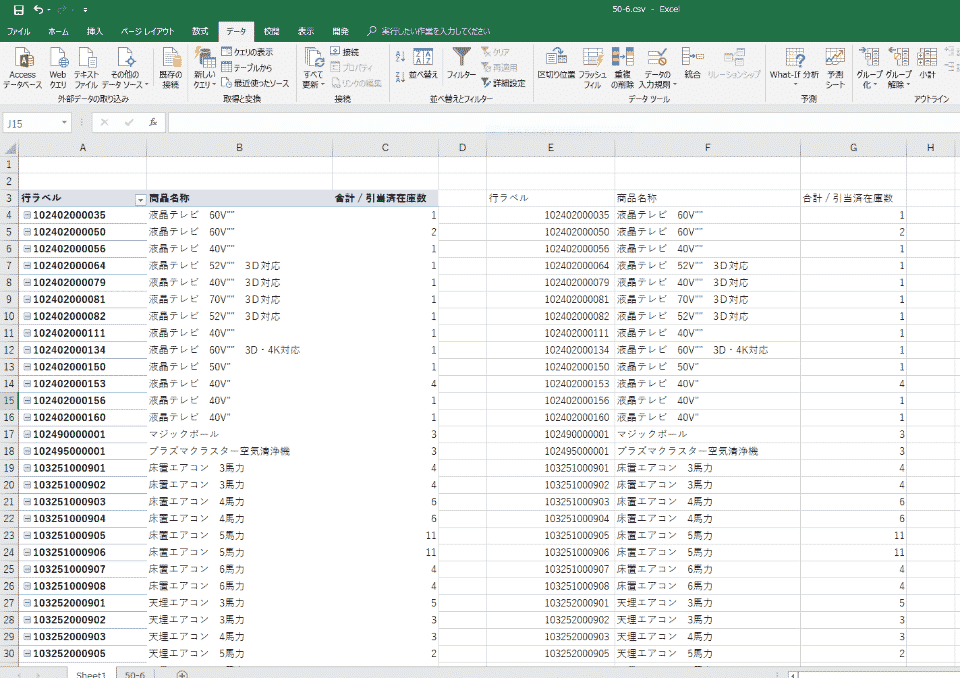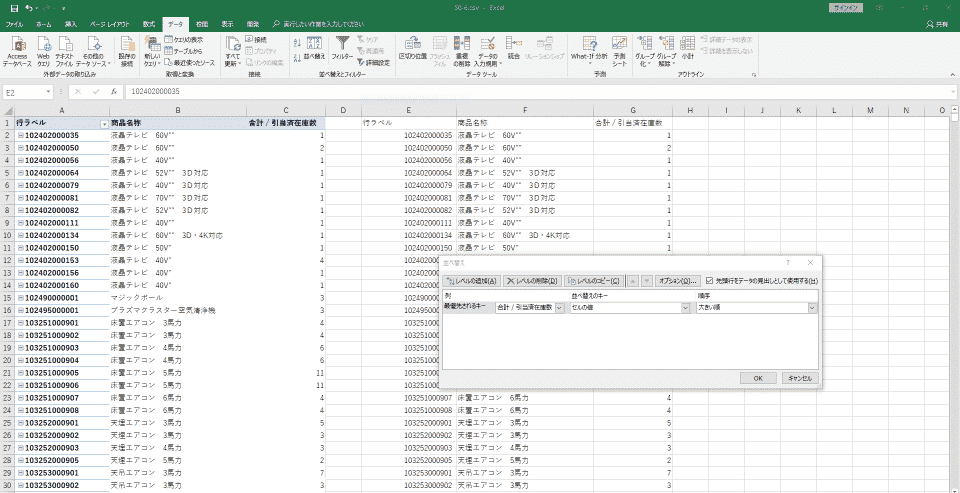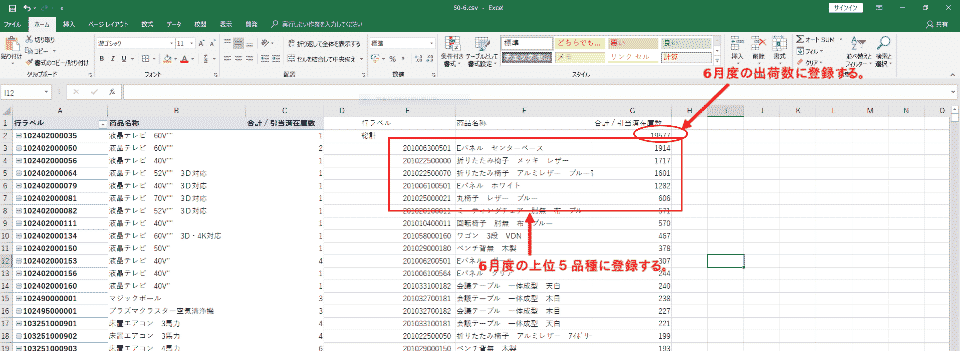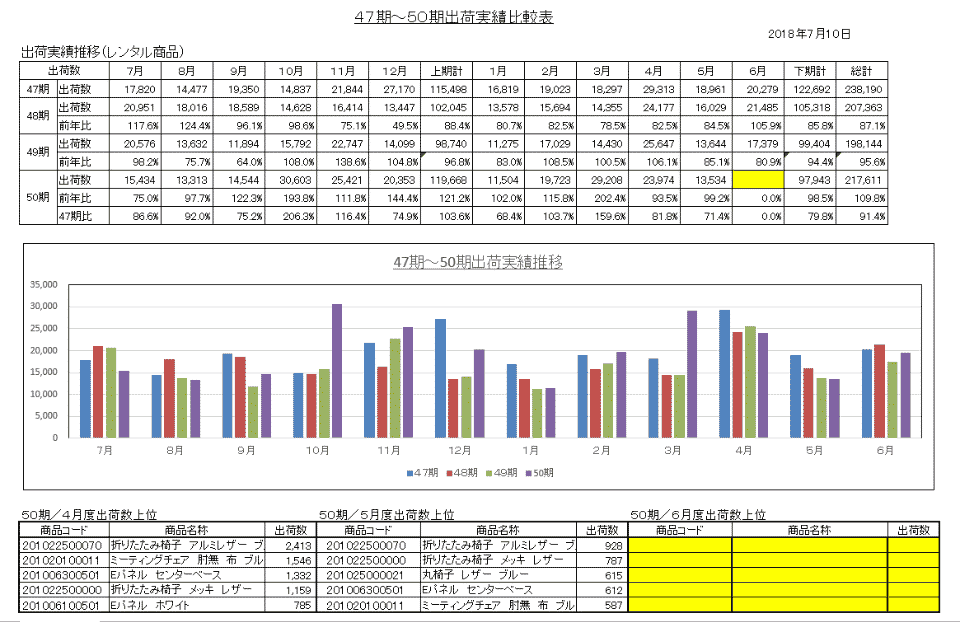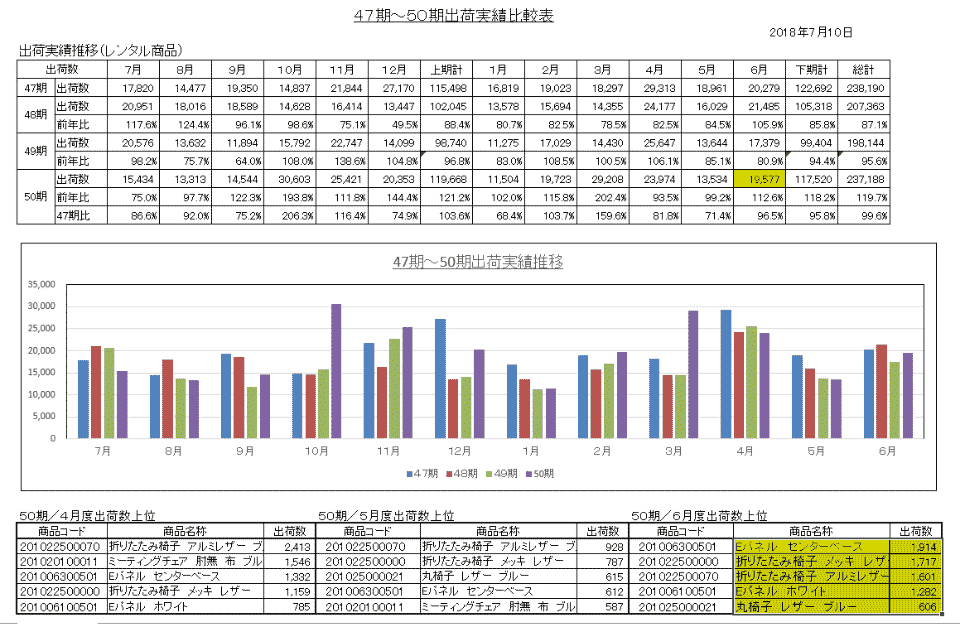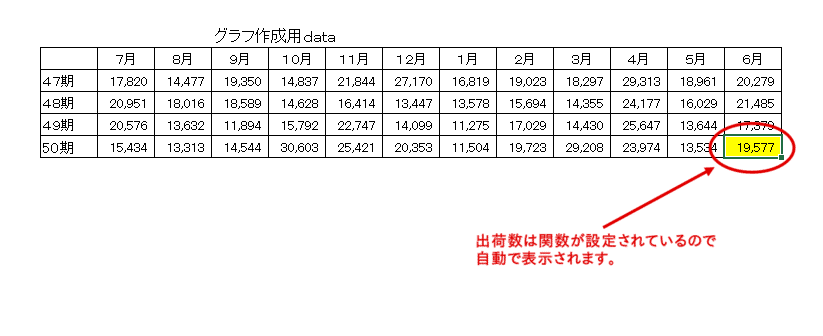出荷実績表の作成
- 2018.07.10
- 内部公開マニュアル
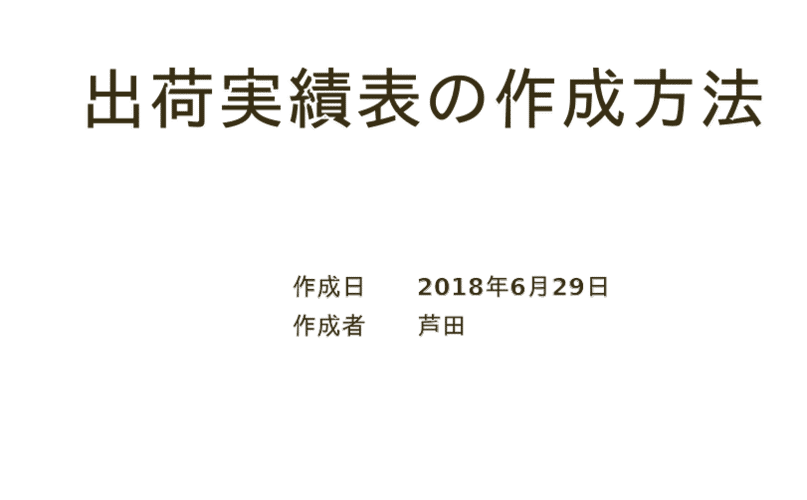
ビーグルのシステムを活用して47期~50期までの出荷個数を集計して対前年と比較しています。
※QRコードは右クリックをして「名前を付けて画像を保存」
出荷実績表の作成(6月度未集計)
出荷個数の登録
・50期分で6月度が未集計(黄色の部分)となっており、未集計月の集計方法を記載しています。
ビーグルの立ち上げ
6月度の出荷個数を集計する為にビーグルを立ち上げます。
管理系関連の選択
集計する為のプログラムを選択します。
納品・移動・回収スケジュールを選択します。
検索条件の設定
6月度の出荷個数を検索する為の条件設定を入力します。
7月度を作成する場合は検索条件の『日付』の条件を変更する。
注意点として締め日(20日)以降1週間ぐらい経過後に検索する。納品商品が確定後に検索する。
検索結果を保存する。
検索dataをCSVdataとしてエクセルに保存する。
出荷個数の集計
検索dataをエクセルにて開きエクセルのピボットテーブルを利用して出荷個数を集計する。
・エクセルの挿入を選択してピボットテーブルを指定する。
ピボットテーブルの選択
OKをクリックする。
集計の為の条件設定前の画面
出力した検索dataから商品コード別に出荷個数を抽出します。
条件設定後の画面
検索条件をドラッグすると左側にdataが表示される。
検索後フィールドの条件設定1
表示されているdataのフィールドの設定により見やすいdataに加工出来る。(商品コード毎の合計数を表示しない)
検索後の条件設定2
表示されているdataのフィールドの設定により見やすいdataに加工出来る。(同列の表示されている商品名称を次列に表示する)
検索結果
加工されたdataはピボットテーブル用のdataになっているのでソート可能dataに加工する。
コピーしたdataを貼り付ける時に条件設定により『値』にして貼り付ける。